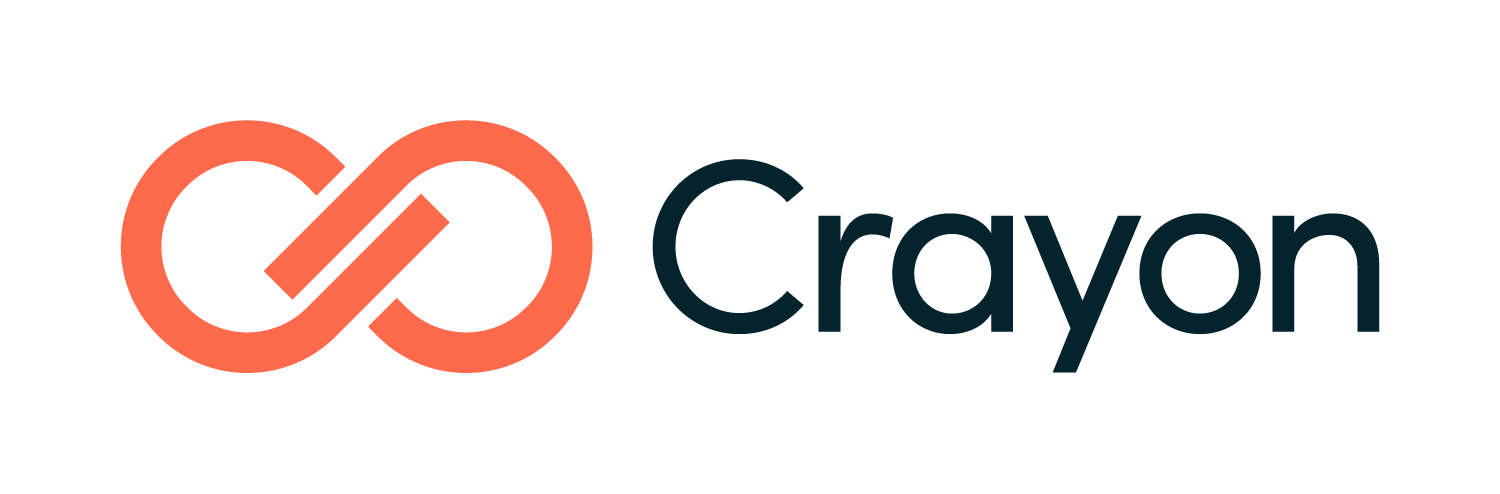Choose your country / language:
- Australia (English)
- Austria (Deutsch)
- Bulgaria (Български)
- Czechia (Čeština)
- Denmark (Dansk)
- Estonia (Eesti)
- Finland (Suomi)
- France (Français)
- Germany (Deutsch)
- Iceland (Íslenska)
- India (English)
- Indonesia (English)
- Latvia (Latviešu)
- Lithuania (Lietuvių)
- Malaysia (English)
- Netherlands (Nederlands)
- Norway (Norsk bokmål)
- Philippines (English)
- Poland (Polski)
- Portugal (Português)
- Romania (Română)
- Russia (Русский)
- Saudi Arabia (العربية)
- Serbia (Српски)
- Singapore (English)
- Slovakia (Slovenčina)
- South Africa (English)
- Spain (Español)
- Sri Lanka (සිංහල)
- Sweden (Svenska)
- Switzerland (Deutsch)
- Ukraine (Українська)
- United Arab Emirates (العربية)
- United Kingdom (English)
- United States (English)
- Global Site (English)